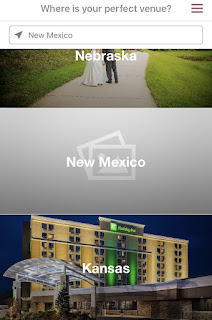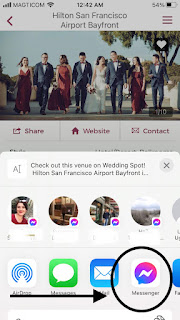iOS 15.3
Date: 01/30/2022
Wander app for iOS (version 1.0.16)
There are two minor problems on the Privacy Policy page of the Wander app for iOS. When viewed from the iOS app, the Privacy Policy page displays 3 question marks inside of boxes. The app is not displaying these images correctly.
This is easier to show than to describe. Please take a look at this:
Take a look at how it looks with the Android app. You will see that there are not 3 question marks:
This is how it looks on Web:
Please fix for iOS.
Also: Hasn't "Internet Explorer" been formally dropped as name? Isn't it Microsoft Edge now?
Steps to Reproduce:
1. Launch the Wander app for iOS
2. Select "Skip" during the video intro
3. Select "Privacy Policy"
4. Scroll down to "Cookies and Other Tracking Technologies"
5. Note that there are 3 boxes with questions marks instead of images
Result: On the Privacy Policy page of the Wander app there are three boxes with question marks in them
Expected: There should not be any boxes with question marks on the Privacy Policy page of the Wander app. Also, I don't think that Internet Explorer is referred to as Internet Explorer any more. I think it is Microsoft Edge (?)